VISI : “Unggul dan berprestasi, berbudi pekerti luhur, cakap dan terampil berdasarkan iman dan taqwa kepada Tuhan Yang Maha Esa” MISI : "Menyiapkan generasi unggul yang memiliki potensi di bidang IMTAQ dan IPTEK"
Selasa, 11 November 2014
Sabtu, 07 Juni 2014
Sosialisasi PPD TI di SD LABSCHOOL UNNES,,,Tgl 7 Juni 2014 Jam 08.30 WIB,,,
Semangat meliputi suasana sosialisasi,,,apakah ada yang perlu diyanyakan???
Selasa, 01 April 2014
CARA MENGIRIM FILE UKURAN BESAR DENGAN GMAIL
Tidak dimungkiri bahwa Google Mail (Gmail) merupakan layanan email terbaik yang pernah ada, dilihat dari fasilitas dan fitur yang disediakan. Banyak orang memiliki lebih dari satu email, namun kebanyakan menggunakan Gmail sebagai email utamanya, termasuk saya. Tim di belakang Gmail secara konsisten selalu menambahkan fitur-fitur baru kepada para penggunanya.
Selama beberapa lama, Gmail hanya mengizinkan pengiriman file maksimal 25 MB sebagai lampiran email. Namun saat ini dengan diluncurkannya Google Drive, pengguna Gmail dapat mengirim file berukuran besar (hingga 10 GB) melalui kolaborasi Gmail dan Google Drive secara gratis. Yang lebih menyenangkan, kita tidak perlu membuka halaman Google Drive, cukup melalui halaman Gmail yang sedang aktif. Sebuah layanan fantastis yang hanya disediakan oleh Google.
Berikut ini adalah cara mengirimkan file berukuran besar dengan Gmail.
Catatan: Saya asumsikan Anda sudah menggunakan new compose experiment untuk membuat email dengan gmail.
Langkah 1. Sign in ke akun Gmail Anda kemudian klik Compose (tombol kiri atas warna merah) untuk membuka kotak penulisan email baru.
Langkah 2. Tulis alamat penerima, subject, dan isi surat Anda, kemudian arahkan kursor ke bawah dan klik tombol Insert files using Drive (icon Google Drive warna hitam), lihat gambar. Klik icon tersebut untuk membuka kotak melampirkan file.
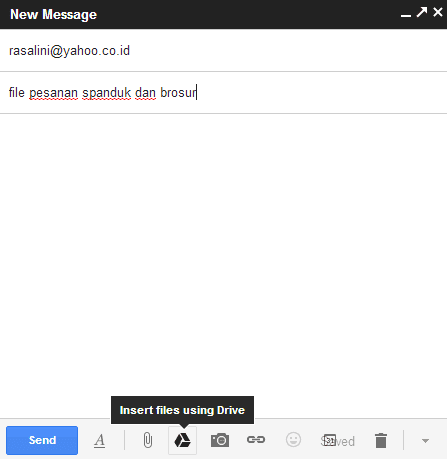
Langkah 3. Klik Select files from your computer, kemudian cari lokasi file yang ingin Anda kirimkan melalui Gmail. Anda juga bisa melakukan drag untuk melampirkan file dari harddrive.
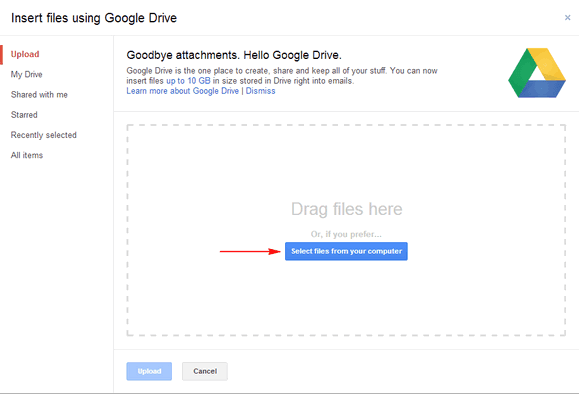
Langkah 5. Setelah memilih file yang ingin Anda kirim, kemudian klik tombol upload.
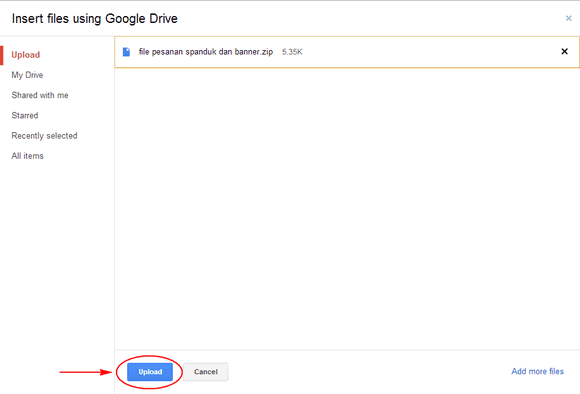
Lamanya upload tergantung pada ukuran file dan koneksi jaringan internet Anda. Semakin besar ukuran file tentu saja membutuhkan waktu upload semakin lama, apalagi jika koneksi internet terbatas.
Langkah 6. Klik Send pada kotak pengiriman Gmail.
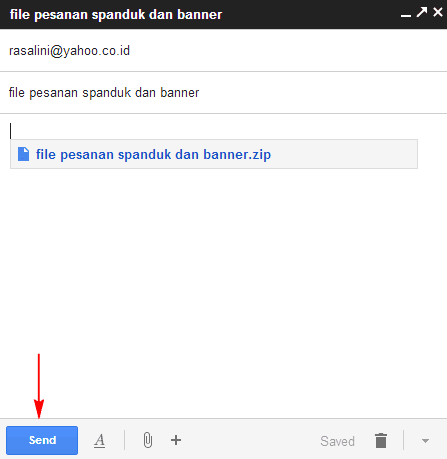 Langkah 7. Selesai
Langkah 7. Selesai
Itulah cara Cara Mengirim File Berukuran Besar dengan Gmail. Semoga bermanfaat.
Selama beberapa lama, Gmail hanya mengizinkan pengiriman file maksimal 25 MB sebagai lampiran email. Namun saat ini dengan diluncurkannya Google Drive, pengguna Gmail dapat mengirim file berukuran besar (hingga 10 GB) melalui kolaborasi Gmail dan Google Drive secara gratis. Yang lebih menyenangkan, kita tidak perlu membuka halaman Google Drive, cukup melalui halaman Gmail yang sedang aktif. Sebuah layanan fantastis yang hanya disediakan oleh Google.
Berikut ini adalah cara mengirimkan file berukuran besar dengan Gmail.
Catatan: Saya asumsikan Anda sudah menggunakan new compose experiment untuk membuat email dengan gmail.
Langkah 1. Sign in ke akun Gmail Anda kemudian klik Compose (tombol kiri atas warna merah) untuk membuka kotak penulisan email baru.
Langkah 2. Tulis alamat penerima, subject, dan isi surat Anda, kemudian arahkan kursor ke bawah dan klik tombol Insert files using Drive (icon Google Drive warna hitam), lihat gambar. Klik icon tersebut untuk membuka kotak melampirkan file.
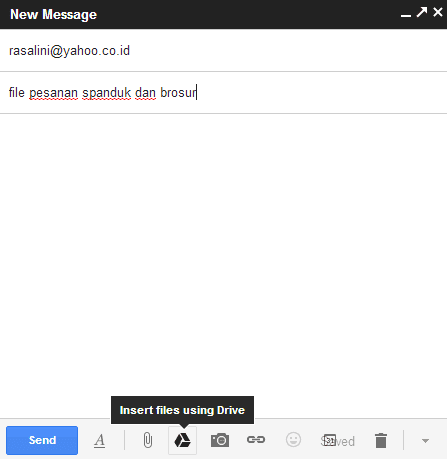
Langkah 3. Klik Select files from your computer, kemudian cari lokasi file yang ingin Anda kirimkan melalui Gmail. Anda juga bisa melakukan drag untuk melampirkan file dari harddrive.
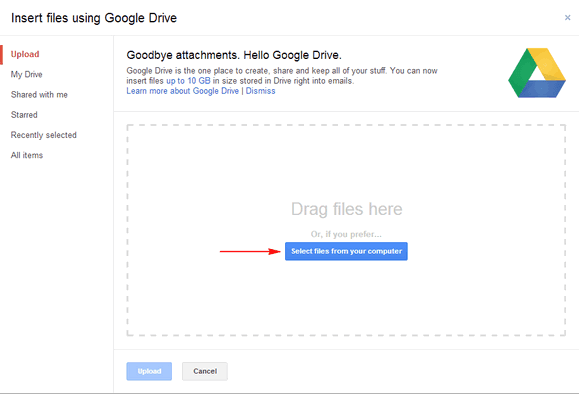
Langkah 5. Setelah memilih file yang ingin Anda kirim, kemudian klik tombol upload.
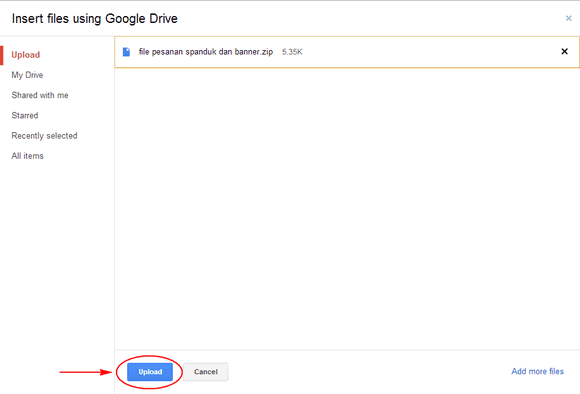
Lamanya upload tergantung pada ukuran file dan koneksi jaringan internet Anda. Semakin besar ukuran file tentu saja membutuhkan waktu upload semakin lama, apalagi jika koneksi internet terbatas.
Langkah 6. Klik Send pada kotak pengiriman Gmail.
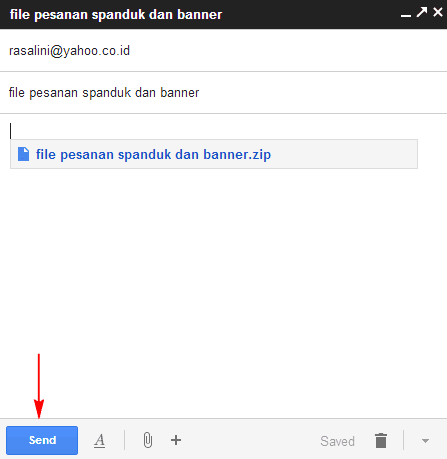
Itulah cara Cara Mengirim File Berukuran Besar dengan Gmail. Semoga bermanfaat.
MEMBUAT TEKS BERJALAN PADA POWERPOINT
Membuat Teks Berjalan (Ticker) Pada Presentasi
Power Point mempunyai banyak efek agar presentasi terasa lebih hidup dan mengesankan dan dengan sedikit sentuhan Anda bisa mendapatkan lebih dari sekedar presentasi biasa.
Pada postingan terdahulu yaitu Cara Membuat Efek Teks Pada Power Point yaitu tentang bagaimana cara teks yang Anda buat akan berjalan seolah dari bayangan hinggga muncul satu persatu. Maka kali ini cara menggunakan boks teks biasa menjadi ticker seperti pesan singkat pada bagian bawah layar televisi Anda dirumah.
Untuk membuatnya pada Power Point 2007 dapat ikuti langkah-langkah berikut:
1. Buat Master Slide dengan cara klik View lalu pilih Master Slide.
2. Masukkan bok teks ke silide pertama dan ketik pesan yang Anda jadikan sebagai ticker pada presentasi Anda.
3. Pindahkan boks teks ke bagian bawah sebelah luar slide yang digunakan sebagai tiker berita atau pesan.
4. Pada tab Animation, di grup Animation, klik Custom Animations.
5. Klik Add Effect dan pilih Entrance dan kemudian klik More Effects lalu pilihCrawl In
6. Ubah setting start ke After Previous, ubah setting Direction ke From Right
7. Klik panah (tooltip) sebelah kanan efek, lalu pilih Timing dan dari daftar repeat, pilih Until End Slide
8. Lalu jalankan dengan menekan F5 atau Slide Show, jika sudah terasa pas dan sesuai yang diinginkan lalu tutup Master Slide View
9. Kemudian buatlah presentasi Anda yang sebenarnya maka semua slide yang Anda buat telah memiliki ticker sebagai teks yang berjalan karena teks berjalan telah ada pada Master Slide yang Anda buat.
Catatan:
Untuk Anda yang memakai Power Point 2010, efek Crawl In tidak tersedia namun Anda dapat juga memakai dengan efek Fly In dan tata caranya hampir sama dengan efek Crawl In.
Selamat berkreasi dengan Power Point...
Pada postingan terdahulu yaitu Cara Membuat Efek Teks Pada Power Point yaitu tentang bagaimana cara teks yang Anda buat akan berjalan seolah dari bayangan hinggga muncul satu persatu. Maka kali ini cara menggunakan boks teks biasa menjadi ticker seperti pesan singkat pada bagian bawah layar televisi Anda dirumah.
Untuk membuatnya pada Power Point 2007 dapat ikuti langkah-langkah berikut:
1. Buat Master Slide dengan cara klik View lalu pilih Master Slide.
2. Masukkan bok teks ke silide pertama dan ketik pesan yang Anda jadikan sebagai ticker pada presentasi Anda.
3. Pindahkan boks teks ke bagian bawah sebelah luar slide yang digunakan sebagai tiker berita atau pesan.
4. Pada tab Animation, di grup Animation, klik Custom Animations.
5. Klik Add Effect dan pilih Entrance dan kemudian klik More Effects lalu pilihCrawl In
6. Ubah setting start ke After Previous, ubah setting Direction ke From Right
7. Klik panah (tooltip) sebelah kanan efek, lalu pilih Timing dan dari daftar repeat, pilih Until End Slide
8. Lalu jalankan dengan menekan F5 atau Slide Show, jika sudah terasa pas dan sesuai yang diinginkan lalu tutup Master Slide View
9. Kemudian buatlah presentasi Anda yang sebenarnya maka semua slide yang Anda buat telah memiliki ticker sebagai teks yang berjalan karena teks berjalan telah ada pada Master Slide yang Anda buat.
Catatan:
Untuk Anda yang memakai Power Point 2010, efek Crawl In tidak tersedia namun Anda dapat juga memakai dengan efek Fly In dan tata caranya hampir sama dengan efek Crawl In.
Selamat berkreasi dengan Power Point...
Selasa, 11 Maret 2014
Pengiriman Bantuan untuk Korban Tanah Longsor
Proses Rilis Lagu Hymne SD Negeri Ngijo 02
Semangat ya Bapak,,,demi anak cucu negeri ini,,,biar makmur dan sejahtera,,,dunia akhirat,,,amin,,,
Langganan:
Postingan (Atom)






