Tidak dimungkiri bahwa Google Mail (Gmail) merupakan layanan email terbaik yang pernah ada, dilihat dari fasilitas dan fitur yang disediakan. Banyak orang memiliki lebih dari satu email, namun kebanyakan menggunakan Gmail sebagai email utamanya, termasuk saya. Tim di belakang Gmail secara konsisten selalu menambahkan fitur-fitur baru kepada para penggunanya.
Selama beberapa lama, Gmail hanya mengizinkan pengiriman file maksimal 25 MB sebagai lampiran email. Namun saat ini dengan diluncurkannya Google Drive, pengguna Gmail dapat mengirim file berukuran besar (hingga 10 GB) melalui kolaborasi Gmail dan Google Drive secara gratis. Yang lebih menyenangkan, kita tidak perlu membuka halaman Google Drive, cukup melalui halaman Gmail yang sedang aktif. Sebuah layanan fantastis yang hanya disediakan oleh Google.
Berikut ini adalah cara mengirimkan file berukuran besar dengan Gmail.
Catatan: Saya asumsikan Anda sudah menggunakan new compose experiment untuk membuat email dengan gmail.
Langkah 1. Sign in ke akun Gmail Anda kemudian klik Compose (tombol kiri atas warna merah) untuk membuka kotak penulisan email baru.
Langkah 2. Tulis alamat penerima, subject, dan isi surat Anda, kemudian arahkan kursor ke bawah dan klik tombol Insert files using Drive (icon Google Drive warna hitam), lihat gambar. Klik icon tersebut untuk membuka kotak melampirkan file.
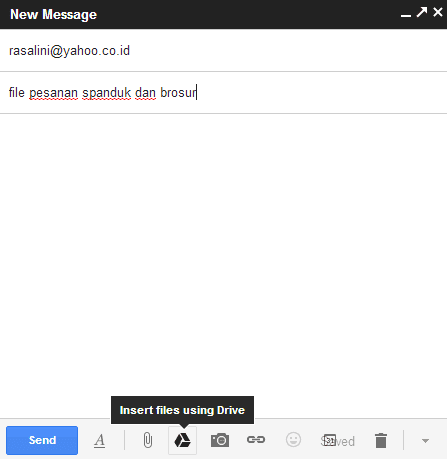
Langkah 3. Klik Select files from your computer, kemudian cari lokasi file yang ingin Anda kirimkan melalui Gmail. Anda juga bisa melakukan drag untuk melampirkan file dari harddrive.
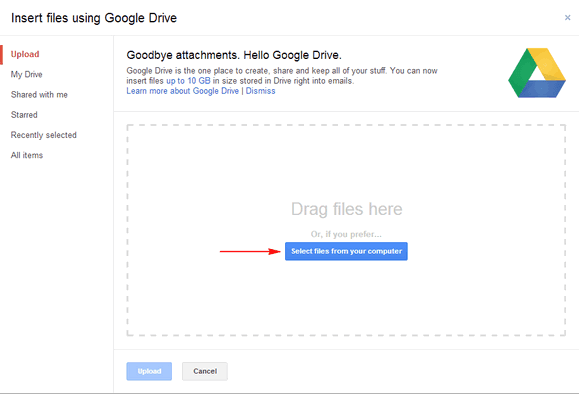
Langkah 5. Setelah memilih file yang ingin Anda kirim, kemudian klik tombol upload.
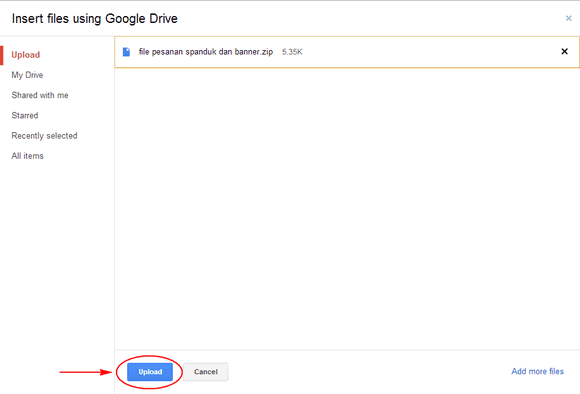
Lamanya upload tergantung pada ukuran file dan koneksi jaringan internet Anda. Semakin besar ukuran file tentu saja membutuhkan waktu upload semakin lama, apalagi jika koneksi internet terbatas.
Langkah 6. Klik Send pada kotak pengiriman Gmail.
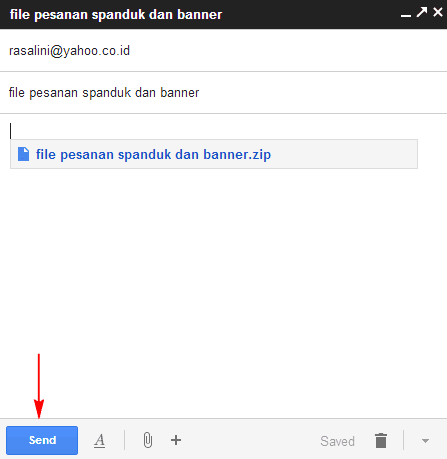 Langkah 7. Selesai
Langkah 7. Selesai
Itulah cara Cara Mengirim File Berukuran Besar dengan Gmail. Semoga bermanfaat.
Selama beberapa lama, Gmail hanya mengizinkan pengiriman file maksimal 25 MB sebagai lampiran email. Namun saat ini dengan diluncurkannya Google Drive, pengguna Gmail dapat mengirim file berukuran besar (hingga 10 GB) melalui kolaborasi Gmail dan Google Drive secara gratis. Yang lebih menyenangkan, kita tidak perlu membuka halaman Google Drive, cukup melalui halaman Gmail yang sedang aktif. Sebuah layanan fantastis yang hanya disediakan oleh Google.
Berikut ini adalah cara mengirimkan file berukuran besar dengan Gmail.
Catatan: Saya asumsikan Anda sudah menggunakan new compose experiment untuk membuat email dengan gmail.
Langkah 1. Sign in ke akun Gmail Anda kemudian klik Compose (tombol kiri atas warna merah) untuk membuka kotak penulisan email baru.
Langkah 2. Tulis alamat penerima, subject, dan isi surat Anda, kemudian arahkan kursor ke bawah dan klik tombol Insert files using Drive (icon Google Drive warna hitam), lihat gambar. Klik icon tersebut untuk membuka kotak melampirkan file.
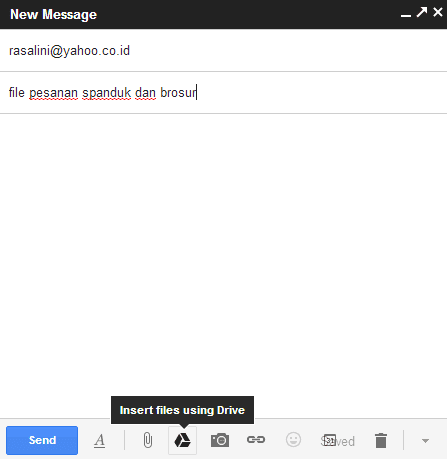
Langkah 3. Klik Select files from your computer, kemudian cari lokasi file yang ingin Anda kirimkan melalui Gmail. Anda juga bisa melakukan drag untuk melampirkan file dari harddrive.
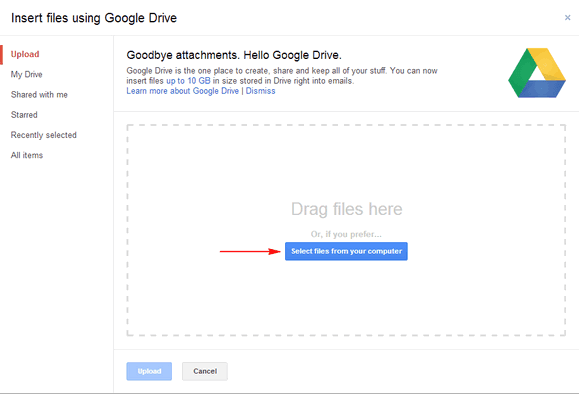
Langkah 5. Setelah memilih file yang ingin Anda kirim, kemudian klik tombol upload.
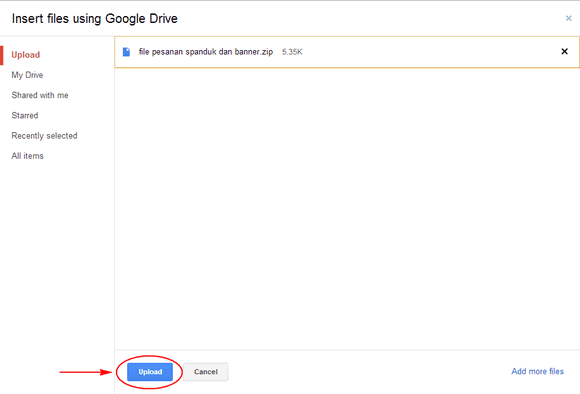
Lamanya upload tergantung pada ukuran file dan koneksi jaringan internet Anda. Semakin besar ukuran file tentu saja membutuhkan waktu upload semakin lama, apalagi jika koneksi internet terbatas.
Langkah 6. Klik Send pada kotak pengiriman Gmail.
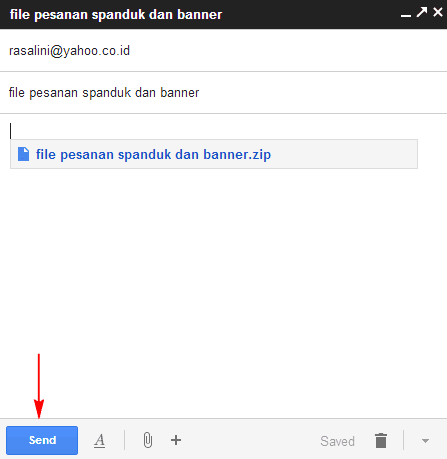
Itulah cara Cara Mengirim File Berukuran Besar dengan Gmail. Semoga bermanfaat.






